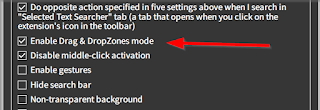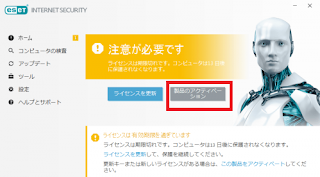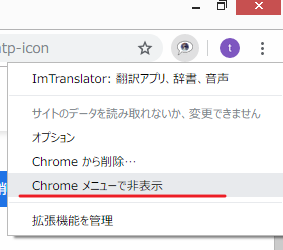OneNoteにテキストファイルをインポート
今まで紙copiを使っていましたが、いかんせん紙copiは古くアドオンも使えなくなってしまいました。 それとここに来て画像も貼り付けたいという欲求が生まれてきたのに紙copiはテキスト形式なのでWebクリップではなくキャプチャーした画像とかを好きに貼り付けたり移動させたりといったことが出来ません。 それで移行を考え始めたのですが、ピンと来るソフトこれといって見つかりません。 あえて選ぶとすればOneNoteが良さそうでしたが、インポート機能がしょぼすぎて、そのまま移行することが出来ません。 テキストファイルをインポートするツールもあるにはあるのですが、サードパーティ製というのと情報がなさすぎるので使うのに抵抗があります。 というわけで、紙copiからOneNoteにインポートする方法を考えていたら思いついてしまいました。 Evernoteならテキストでインポートできる 結局、OneNoteではなくEvernoteを使うのかと思われそうですが、そうではありません。 OneNoteには「OneNote Importer」という公式のツールがあり、これを使えばEvernoteからインポートすることが可能です。 つまり、EvernoteにインポートしてからOneNoteにインポートという手順で、間にEvernoteをはさめばOneNoteにテキストファイルがインストール出来るということになります。 Evernoteにインポート まずEvernoteにインポートしたいのですが、ウェブ版では何処を探してもインポート機能が見つからないと思います。 Evernoteのインポート機能はクライアント版からしか使えないので、面倒ですがインストールしてください。 「ツール>インポートフォルダ」からインポートしてください。「ファイル>インポート」ではありません。 インポートするテキストファイルはSJISでないと文字化けするので、UTF-8とかだったら変換して下さい。 もしもインポートに失敗して再びインポートしようとした時に失敗するようだったらファイル名を変更して下さい。 テキストファイルをOneNoteにインポートする EvernoteからOneNoteに移行するのは簡単で、OneNoteのサイトから「OneNote Imp