Bloggerにお名前.comで取得した独自ドメインを設定する
独自ドメインが使える無料ブログはいくつかあるのですが、日本語で説明豊富な無料ブログとなるとほとんど無い。そんな数少ないブログの一つであるBloggerに独自ドメインを追加したいと思います。
管理画面の左側にある、設定>基本を開くと最初に設定したブログのURLが表示されています。□□□.blogspot.comという部分ですね。その下に「ブログのサードパティURLを設定」をクリック。
Bloggerではサブドメインしか登録できない。サブドメインとは□□□.comの前に文字を入れたURLで、www.□□□.comだとwwwがサブドメインとなる。
それで、サブドメインを付けたURLを入力するとエラーが出る。これは正常な状態なので気にする必要はない。
その下、[Name](名前)~とある場所の下に4つのコード見たいのが表示されていると思う。画像ではwwwと赤枠で伏せ字にした3つ。
ここまで来たらドメインを取得した会社の管理画面に移動する。今回はお名前.comを例にする。
ドメイン設定の「DNS関連機能の設定」を開く。
下の方にスクロールして「DNSレコード設定を利用する」の[設定]をクリック。
この画面にBlogger側で表示された4つのコードを入力する。
TYPEをCNAMEに変更し、左側をホスト名、右側をVALUEに入力。
一応数字をふって見たのでそれを使うと1と2、3と4がセットとなる。
入力し終えるとこうなるのだが、今までの説明は下二つのこと。
上の4つはGoogleのIPで、www.□□□.comだけでなく□□□.comでも表示させたいときはこれも追加する。Aレコード。
最後に「DNSレコードの設定用ネームサーバー変更確認」にチェックして確認画面へ進むをクリック。
しばらくすると変更確認が終わるので再びBlogger管理画面に戻る。しばらくといっても、5分とか10分の単位ではなく。数時間単位、私の場合はこまめにチェックしていないが、12時間後くらいに変更が確認された。
エラーが出なくなっていたら成功。
www有り無し両方使うときはリダイレクト設定していないとエラーが出たり404になったりするので、リダイレクトするにチェックを入れなければならい。
Blogger管理画面
管理画面の左側にある、設定>基本を開くと最初に設定したブログのURLが表示されています。□□□.blogspot.comという部分ですね。その下に「ブログのサードパティURLを設定」をクリック。
Bloggerではサブドメインしか登録できない。サブドメインとは□□□.comの前に文字を入れたURLで、www.□□□.comだとwwwがサブドメインとなる。
それで、サブドメインを付けたURLを入力するとエラーが出る。これは正常な状態なので気にする必要はない。
その下、[Name](名前)~とある場所の下に4つのコード見たいのが表示されていると思う。画像ではwwwと赤枠で伏せ字にした3つ。
ここまで来たらドメインを取得した会社の管理画面に移動する。今回はお名前.comを例にする。
お名前.comの管理画面
ドメイン設定の「DNS関連機能の設定」を開く。
下の方にスクロールして「DNSレコード設定を利用する」の[設定]をクリック。
この画面にBlogger側で表示された4つのコードを入力する。
TYPEをCNAMEに変更し、左側をホスト名、右側をVALUEに入力。
一応数字をふって見たのでそれを使うと1と2、3と4がセットとなる。
入力し終えるとこうなるのだが、今までの説明は下二つのこと。
上の4つはGoogleのIPで、www.□□□.comだけでなく□□□.comでも表示させたいときはこれも追加する。Aレコード。
216.239.32.21「ホスト名」の欄は何も記入しなくて良し。
216.239.34.21
216.239.36.21
216.239.38.21
最後に「DNSレコードの設定用ネームサーバー変更確認」にチェックして確認画面へ進むをクリック。
しばらくすると変更確認が終わるので再びBlogger管理画面に戻る。しばらくといっても、5分とか10分の単位ではなく。数時間単位、私の場合はこまめにチェックしていないが、12時間後くらいに変更が確認された。
再びBlogger管理画面に戻る
最初にエラーがでたドメインの追加画面にいきサブドメインを付けたURLを追加。エラーが出なくなっていたら成功。
www有り無し両方使うときはリダイレクト設定していないとエラーが出たり404になったりするので、リダイレクトするにチェックを入れなければならい。







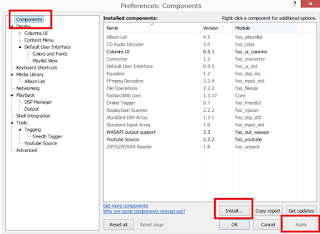
コメント
コメントを投稿