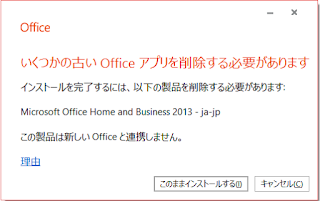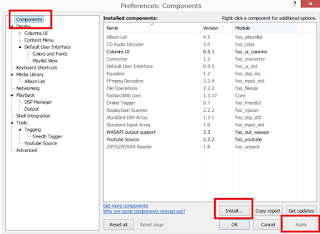静音キーボードで本当に静かなのはどれ?実際に触って確認してきた!?
キーボード買おうと電気屋に行ったら、静音キーボードなる商品が販売されていたことを知った。 今まではノートPCだったのでキーボードの静音に付いては、そこまで気にしていなかったが、まともに使えるなら絶対静音の方がいいので、いったん帰って静音キーボードの情報を集めた。 静音キーボード 静音キーボードは文字通りキーボードを静音化した商品となるので、カチカチ、カチャカチャといったキーボードを押した時の音をなくすことができる。 まわりに誰もいなければ気にならない音だが、職場など近くに人がいる環境でも音を気にすること無く使えるので、苦情を言われることもなくなるかもしれない。家族が寝ている側で使っても安心。 音を気にしなければいけない環境は特殊かもしれないけど、そういう状態にある人なら静音キーボードが役に立つと思う。 ボタンの種類 キーボードのスイッチは大きく分けて4種類ある。 メンブレン、パンタグラフ、メカニカル、静電容量無接点。 左から右にかけて値段が高くなり、耐久性も基本的に高くなる。 それぞれの特徴 メンブレン ラバードームというゴムの突起をボタンで押す構造で、キーの端っこの方を押すと反応が悪いことがある。 押し始めが硬く反発が強いので少し力を入れることになり、押し心地が悪いと評価されることが多い。 構造が簡単なので比較的に安価なキーボードに採用されている構造となる。 パンタグラフ パンタグラフはメンブレンのキーの下に支持構造が付けられている。電車の上に付いているのパンタグラフがキーの下に入っていると想像するとイメージしやすいかもしれない。 キーの端っこを押してもしっかり反応する。 構造上キーストロークが浅くなる。 ノートパソコンのキーボードのほとんどにパンタグラフが採用されている。 メカニカル メンブレン、パンタグラフは1つのシートですべてのキーに対応していたが、メカニカルはキーひとつひとつにスイッチが付いている。そのため高価になることが多い。 スイッチには赤軸や青軸、茶軸など何種類かあり、それぞれ特徴が違うがストロークが深く、カチッとした押し感が特徴。 静電容量無接点 東プレの「REALFORCE」やPFUの「Happy Hacking Keyboard (HHKB)」などが有...