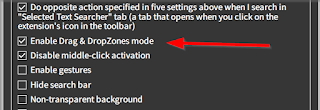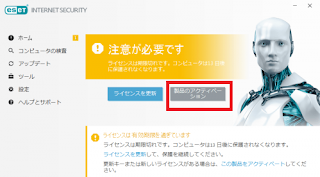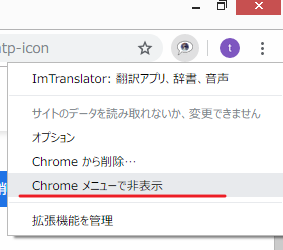【CintaNotes】ノートごとに別れたテキストファイルでエクスポートする方法
CintaNotesに保存していたノートをテキスト形式でエクスポートしたかったのですが、CintaNotesに備わっているエクスポート機能は思ったのと違う動きをするので困ってしまった。 実際に使ってみるとエクスポートしたファイルはテキスト形式なのは良いのですが、全てのノートが一つのファイルにまとめられてしまいます。 これでは、もしもの時に中身が見れるという利点はあるものの、やりたいことが出来ない。 つまり、どうしたいかというと、ノートごとにテキストファイを作りたい! なぜノートごとに別れたテキストファイルにこだわるかというと、テキストファイルなら他のソフト、例えばEvernote等にインポートする事ができるので、引越し先の選択肢が増えます。 ノートを個別テキストファイルでエクスポートする方法 上に書いた通りCintaNotesをテキストファイルでエクスポートすると一つのファイルにまとめられてしまいます。 CintaNotes本体の機能ではどうあがいても解決できないので、同期を使います。昔から、CintaNotesを利用している人は知らないかもしれませんが、いつからか『Simplenote』との同期は無料で出来るようになりました。 ツールバーの[ファイル]から[Simplenoteの同期]を選択して設定し同期しておいてください。 Simplenoteにログインして左上の三本線をクリック。Settingのツールタブから[Export Notes]をダウンロード。 まとめると、Simplenoteと同期してSimplenoteのエクスポート機能を利用すれば、ノートごとに分けられたテキストファイルがダウンロード出来ます。 少し手間が掛かりますが、ややこしいことは無いので、割と簡単にできると思います。